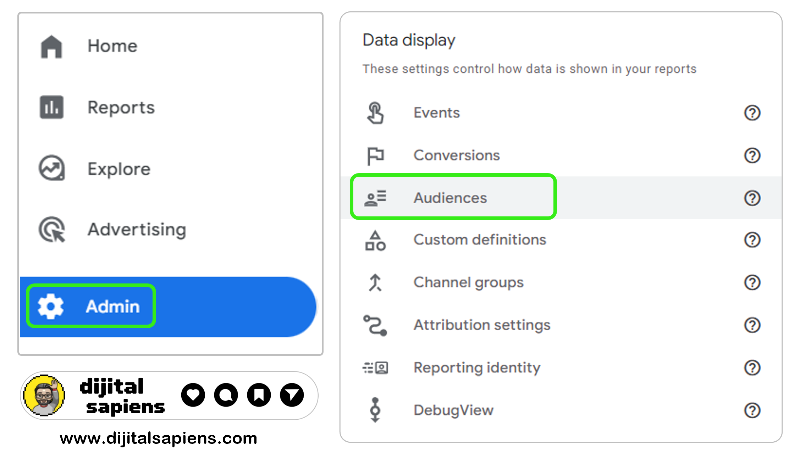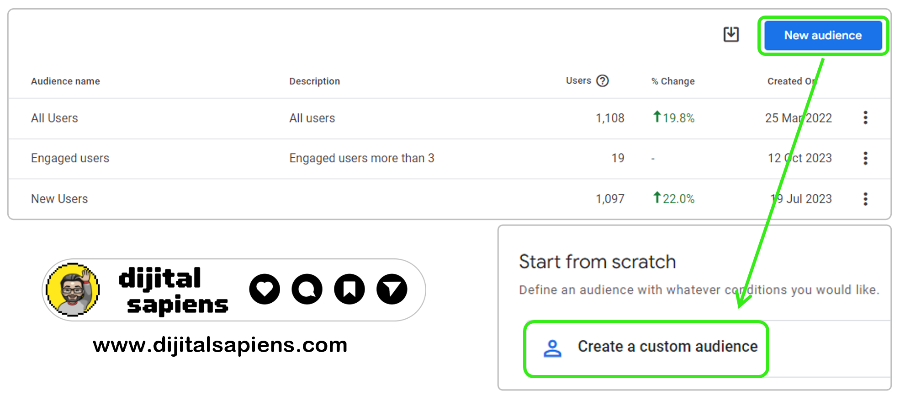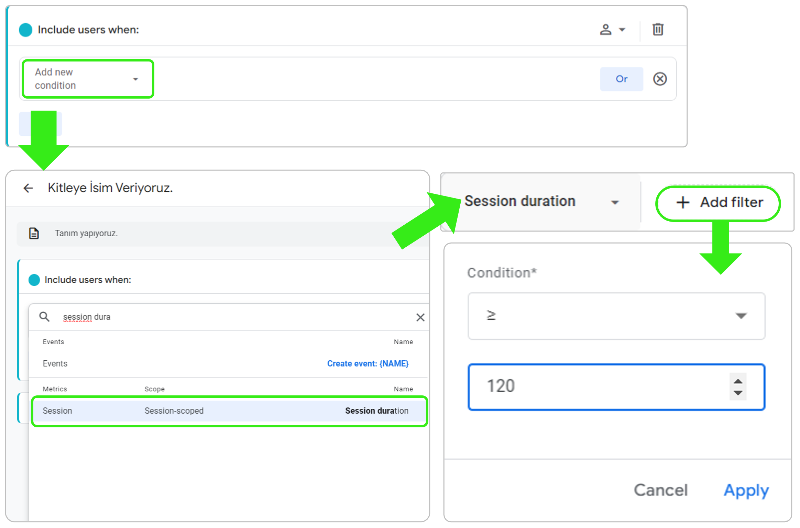Google’ın Universal Analytics sürümünde yani bir önceki ürününde oturum süresi üzerinden bir dönüşüm türü olarak vardı ve kullanıcı etkileşimine önem veren siteler için bu çok elverişliydi.
GA4 benzer bir işleve sahip olmasa da, bu yazıda Universal Analytics’tekine benzer şekilde oturum süresi takibi ve oturum süresine bağlı dönüşüm kurulumu ayarlamayı anlatacağım.
Zaten GA4’ü bilenler için özet geçiyorum:
- Özel Hedef Kitle Oluşturun
- Bu Kitleye Dahil Edileceklerin Kriterini “Oturum Süresi” Olarak Belirleyin
- Bu Kritere Uyan Kullanıcıların Oturumunda Özel Bir Etkinlik Tetikletin
- Bu Özel Etkinliği Dönüşüm Olarak İşaretleyin
Güncelleme: Google, 21 Mart 2024’te Google Analytics 4’teki “conversion” olaylarının adını “key event” olarak değiştirdiğini duyurdu. Bu değişiklikten sonra yazıda anlattığım adımlar hala geçerli. Yalnızca aldığım ekran görüntülerinde geçen “mark as conversion” ifadesinin “mark as key event” olarak değişmesinden kaynaklı güncellemeyi paylaşmak için bu notu paylaşıyorum.
Google Analytics 4: Key Events ve Dönüşüm Arasındaki Fark
Artık GA4’te “Event” “Key Event” ve “Conversion” adında 3 farklı olayımız bulunuyor.
Web sitenizde gerçekleşen ve işletmeniz için önemli aksiyonları ifade eden dönüşüm olayları artık “key event” olarak geçiyor.
Google Analytics “dönüşüm” raporlarında “dönüşüm” olarak sayılan olayların hepsinin dönüşüm olmayışı sebebiyle GA4 ile Google Ads raporlamaları arasında farklılığa sebep oluyordu.
Bunun sebebi ise Google Ads kampanyalarında spesifik dönüşümler için hedef belirlememize rağmen GA4’te dönüşüm olarak işaretli diğer olayların da kullanıcı oturumu esnasında tetiklenmesi sonucu raporlanan dönüşüm sayısı GA4’te daha fazla görünürken, Google Ads’te yalnızca hedeflediğimiz dönüşüm olayı tetiklendiğinde dönüşüm olarak raporlanıyordu.
“Key Event”, Google reklamlarında teklif verme amacıyla Google Ads ile paylaşılan dönüşümler oluşturmak için (tıpkı bu yazıda yapacağımız gibi) kullanılabilir.
Ayrıca GA4’te dönüşüm olarak işaretlediğimiz bir olay da Google Ads’te dönüşüm olarak kullanılabilir.
Google Ads’ten bildiğimiz “conversion” ile kafa karışıklığına yol açtığı ve aynı şey olmadığı için bu tür bir isim değişikliği yapıldı.
Google Ads’e göre dönüşüm olmayan fakat GA4’te eski adıyla dönüşüm olarak işaretlenen “Key Events”ler de Google Analytics’te dönüşümler kolonunda sayıldığından ortaya çıkan bu karışıklık, isim değişikliğiyle çözülmüş oldu.
Özel Hedef Kitle Tanımlama & Etkinlik Tetikleme
Bir oturum süresi hedefine dayalı bir kitle oluşturmayı ve ardından kitleye her kullanıcı eklendiğinde GA4’e bir olay göndermek için bir kitle tetikleyicisi oluşturacağız.
Bu yöntemin bir dezavantajı var: Oturumlar (session), Açılış Sayfası (Landing page) raporunda (not set) satırına eklenir.
Özel Kitle Oluşturma
Öncelikle belirleyeceğimiz kriterlere uygun bir hedef kitle oluşturacağız. Adımlar sırasıyla şöyle:
- Google Analytics 4’e girin. Ekranın sol alt kısmında bulunan Yönetici (Admin) butonuyla ayarlara gidip buradan Kitleler (Audiences) sekmesine gidin.

- Açılan ekrandan Yeni Hedef Kitle > Özel Hedef Kitle Oluşturun.

- Yeni koşul ekle > “session duration“ı arayıp seçiyoruz. Eşleşme kriterini büyük eşit ≥ yaptıktan sonra oturum süresi için ideal süreyi saniye cinsinden buraya giriyor ve “Uygula” diyoruz.

- Sağ tarafta bulunan Ek Kitle Ayarları (Additional audience settings) kısmından süreyi seçiyoruz. Kullanıcıların kitleye eklendikten sonra bu kitlede kaldıkları gün sayısı bu. Varsayılan süre 30 gündür; maksimum süre ise 540 gündür. Eğer bu kitleyi yeniden pazarlama için kullanacaksanız 30-60-90 günlük süreleri (kampanyanıza göre) seçebilirsiniz. Fakat biz bu özel hedef kitleyi bir dönüşüm ayarı yapmak üzere (tetiklenme gerçekleşsin diye) oluşturduğumuz için bu sayının bir önemi yok. Ben gerekirse retargeting de yapabilmek için 90 olarak ayarladım.

Yine aynı alanda bulunan Kitle Tetikleyici (Audience Trigger) alanından Yeni Oluştur (Create New) diyoruz.
Açılan ekranda GA4’ün isimlendirme kurallarına uygun şekilde etkinlik / olay ismini giriyoruz.
İpucu: Türkçe karakter kullanmadan, küçük harf ve (boşluk yerine) alt çizgi ile isim verebilirsiniz bu örnekte olduğu gibi; oturum_suresi_90 - Kaydetmeden önce “Log an additional event when audience membership refreshes” kutucuğunu işaretliyoruz.
Bu durumda aynı kullanıcı geri geldiğinde başka bir oturumda yine buradaki kuralı tetiklerse tekrar dönüşüm sayıyor fakat hedef kitle sayısı değişmiyor çünkü zaten içerisinde ve bu kitleyi dönüşüm için oluşturduğumuz için bizi etkilemiyor. Detaylar>>
Şu ana kadar ne yapmış olduk?
Atadığımız koşula bağlı olarak kullanıcıların atanacağı bir özel hedef kitle oluşturduk, bu kitleye girmenin kuralını (trigger) belirledik ve bu kural ile tetiklenen bir etkinlik (event) ayarladık.
Aynı yolu izleyerek farklı türde kitle analizleri ve bunlara bağlı dönüşümler ayarlayabilirsiniz.
Neredeyse bitirdik. 💪🏼 Sırada bu eventi dönüşüm olarak işaretlemek var. Bu işlem çok daha kolay.
Dönüşüm Etkinliği (Conversion Event) Ekleme
Dönüşüm kurulumumuzun son adımında Kitle Tetikleyici (Audience Trigger) alanında verdiğiniz aynı isimli olayın bir kullanıcı tarafından sitemize gelip tetiklenmesi bekleyebilir ve ardından bu etkinliği “Etkinlikler” ekranından dönüşüm olarak işaretleyebilirsiniz.
Veya birazdan paylaşacağım adımlarla bunun gerçekleşmesini beklemeden de direkt manuel ekleyip de işaretleyebilirsiniz.
Bunun için Dönüşümler (Conversions) sekmesine gidiyoruz.
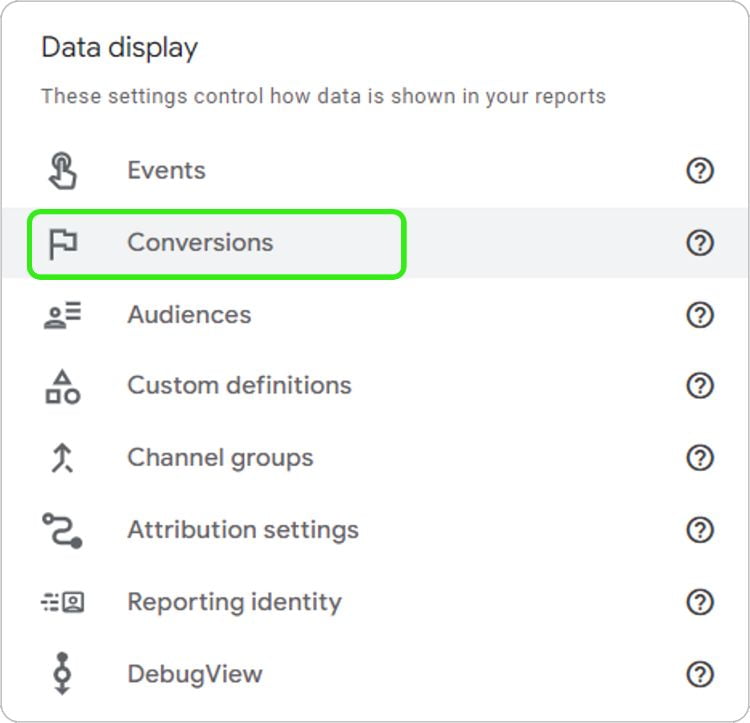
Açılan ekranın sağ üstündeki Yeni Dönüşüm Etkinliği (New Conversion Event) butonuna tıklayıp açılan ekranda dönüşümün ismini gireceğiz. Buraya yukarıda Kitle Tetikleyici (Audience Trigger) adımında verdiğiniz etkinliğin adını gireceğiz; yani bu yazıdaki örnekte oturum_suresi_90 adını kullanmıştık. 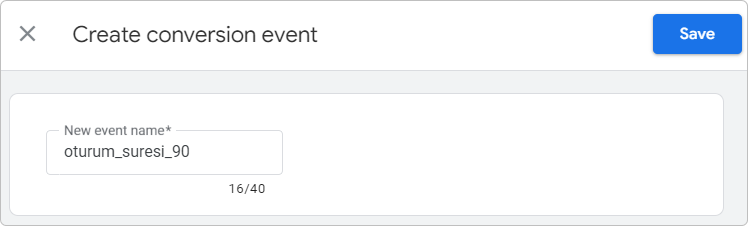
Dönüşüm olayımızın adını yazıp kaydedelim. Varsayılan olarak dönüşüm işaretlenmiş nur topu gibi bir dönüşümüz oldu. 😁
Şimdi bu dönüşümün sayılma metodunu değiştireceğiz.
Bunun için bulunduğumuz Dönüşümler ekranında iken oluşturduğumuz dönüşümün en sağında bulunan 3 noktaya tıklayıp “Change counting method” ile “Once per session” olarak güncelleyelim. 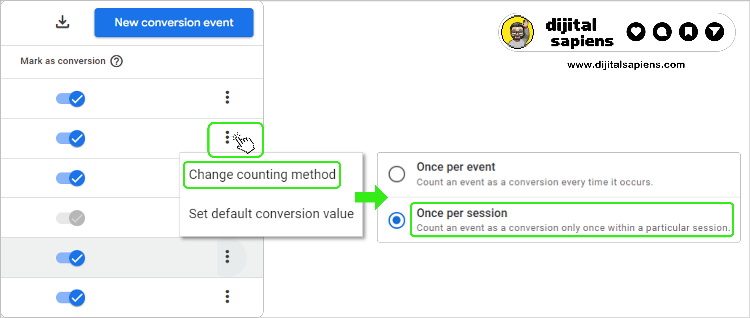
GA4’te Bir Etkinliği Dönüşüm Olarak İşaretleme
Eğer bu etkinliğin bir kullanıcı tarafından tetiklenmesini beklediyseniz, bu işlem bittikten sonra ayarlardan, Etkinlikler (Events) sekmesine gidin.
İlgili etkinliği bulup en sağındaki 3 noktadan “Mark as conversion” yani dönüşüm olarak işaretle seçeneğiyle bu işlemi de tamamlayacağız. Akabinde bir yukarıdaki aşamada bahsettiğim dönüşüm sayma metodunu değiştirmeyi unutmayın. 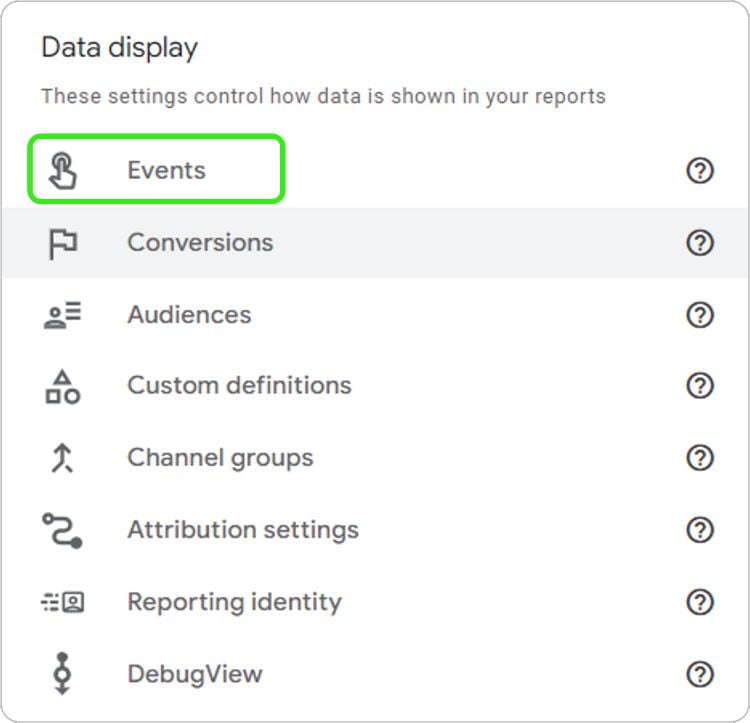
Raporlama & Takip Etme
Google Analytics’teki Acquisition > Traffic Acquisition raporuna erişerek bu dönüşümün detaylarına bakabilirsiniz.
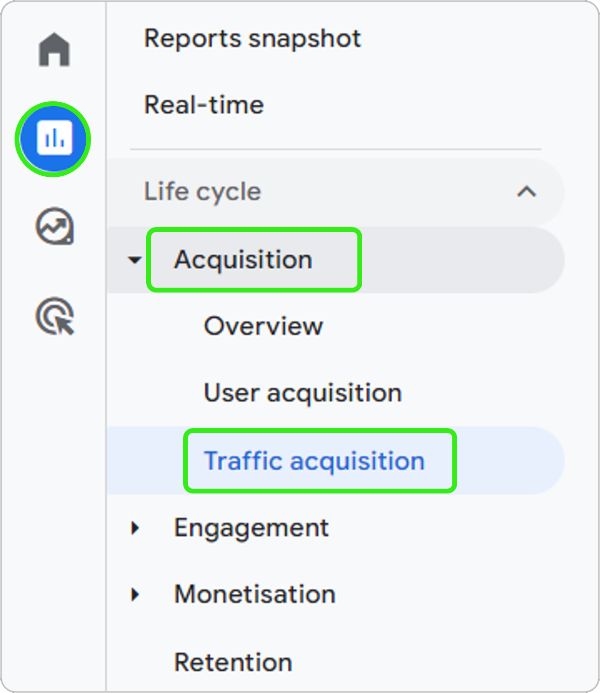
Sağ tarafta Dönüşüm (Conversions) kolonu bulunur. Bunun altındaki “all events”e tıklayın ve oluşturduğunuz etkinliği seçerek bu işlemin gerçekleştiği oturumları inceleyebilir ve raporlayabilirsiniz.
İyi ölçümler! 📊
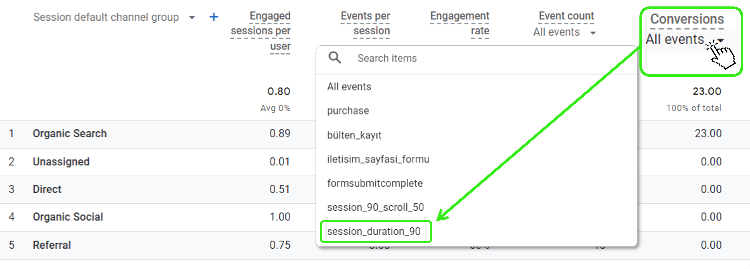
Yazıyı beğendiniz mi? Tek tıkla bu yazıyı değerlendirin: